Keine Artikel
Preise inkl. MwSt.
Design-Hilfe
Informationen zur Erstellung perfekter Druckdaten
Bitte beachten Sie auch die Hinweise unter Druckdaten.
Gerne unterstützen wir Sie bei Erstellung Ihrer Druckdaten mit Gestaltung, Überarbeitung oder Konvertierung Ihrer Daten. Hier gelangen Sie zu unserem Grafikservice.
Allgemeine Hinweise
- Der mittlere Tonwertzuwachs beim Druck beträgt ca. 10%
- Rastertonwerte in den Farbauszügen von unter 5% vermeiden (keine Garantie)
- nur PDF (mit in Kurven gewandelten Schriften) ODER JPG (hohe oder max. Auflösung)
- 300 dpi Auflösung (wenn möglich - mind. 150 dpi)
- nur CMYK-Farbmodus (KEIN RGB)
- Randbeschnitt an jeder Seite laut Anleitung
- Schriften-/Logoabstand beachten (siehe Anleitung zum jeweiligen Artikel)
- weitere Informationen zu den Druckdaten finden Sie hier
Adobe® Photoshop®
Verwenden Sie zum Speichern von JPEG-Dateien den Menüpunkt Speichern unter, JPEG (maximale Auflösung).
Wenn Sie mit Photoshop PDF-Daten erstellen, dann bitte nur so:
- Photoshop-Datei als EPS speichern (Speichern unter... -> Photoshop EPS)
- Einstellungen beim Speichern: Vorschau: ohne, Kodierung: Binär, Mit Vektordaten
- mit Hilfe des Acrobat Distillers das PDF erzeugen
Sollten Sie den Acrobat Distiller nicht zur Verfügung haben speichern Sie Ihr Photoshop-Dokument als JPEG in höchster Qualitätsstufe in CMYK mit 300 dpi ab.
Adobe® Illustrator®
Verwenden Sie zum Speichern von JPEG-Dateien den Menüpunkt Exportieren -> JPEG -> Maximale Qualität, Farbmodell CMYK.
Corel® Photo-Paint™
Verwenden Sie zum Speichern von JPEG-Dateien den Menüpunkt Datei -> Exportieren als JPG (keine Komprimierung).
Corel® DRAW™
- Grafik der entsprechenden Seite markieren
- Datei -> Exportieren -> nur markierte Objekte -> als JPG 300 dpi, 1:1 anwählen
- keine Komprimierung auswählen
- Achtung: Fehler bei CorelDraw 10 (JPG-Exportfilter) sind bekannt: Erstelltes JPG nochmal in Photopaint, Photoshop, etc. überprüfen bzw. neu abspeichern!
Macromedia® Freehand®
- Datei -> Exportieren (Dateityp JPG)
- Einrichten -> 300dpi, Antialiasing: Kein
- mehr -> Bildqualität: 100%
- alles mit OK bestätigen
- speichern auswählen
Microsoft® Publisher
Bitte beachten Sie die detaillierten Hinweise auf dieser Seite:
http://office.microsoft.com/de-de/publisher-help/hilfe-und-anleitungen-zu-publisher-FX010064911.aspx
Microsoft® Word 2010
- Überprüfen Sie in den Optionen die eingekreiste Einstellung:
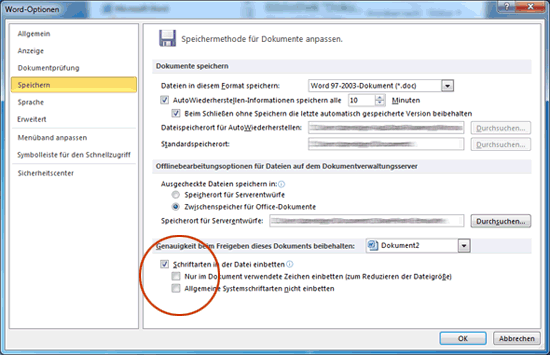
- Schließen Sie das Optionen-Fenster und gehen Sie auf Datei -> Speichern unter und wählen Sie aus dem Dropdown PDF aus und klicken Sie auf Optionen:
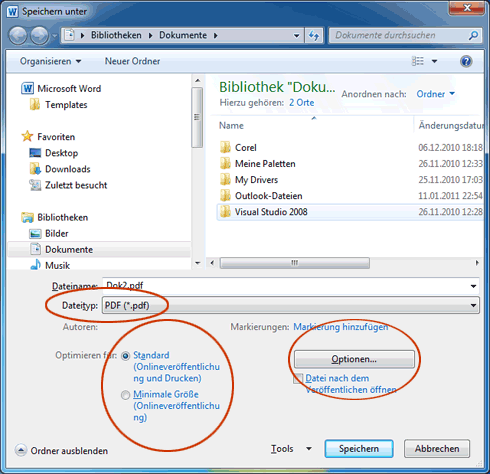
- Überprüfen Sie in den Optionen die eingekreiste Einstellung:
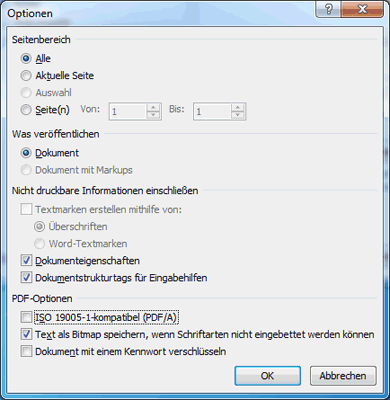
- Schließen Sie das Optionen-Fenster und klicken Sie zum Erstellen auf Speichern
Sie benötigen professionelle Hilfe?
Dann verwenden Sie unser Kontaktformular und senden Sie uns Ihre Wünsche.
