Keine Artikel
Preise inkl. MwSt.
Anlegen der Sonderfarbe Weiß
Für einen fehlerfreien Druck Ihrer Digitaldruck Aufkleber mit Weißdruck ist es wichtig, dass Sie die entsprechenden Flächen bzw. Konturen richtig anlegen.
Gerne unterstützen wir Sie bei Erstellung Ihrer Druckdaten mit Gestaltung, Überarbeitung oder Konvertierung Ihrer Daten. Hier gelangen Sie zu unserem Grafikservice.
Nachfolgend finden Sie allgemeine Hinweise zum Weißdruck sowie eine Anleitung für CorelDraw™ und dem Adobe® Illustrator®.
Aufkleber Weißdruck im Digitaldruck
Im Digitaldruck (Eco-Digitaldruck und UV-Digitaldruck) müssen beim Druck von Weiß folgende Punkte unbedingt beachtet werden:
- alle Objekte, die in weiß gedruckt werden sollen, müssen sich auf einer Ebene im Dokument befinden:
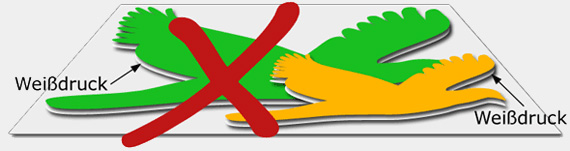
- diese Ebene kann sich nur entweder oberhalb (= weiß überdrucken) oder unterhalb (= weiß unterdrucken) aller andersfarbigen Elemente befinden (siehe nachfolgende Bilder). Niemals irgendwo dazwischen!
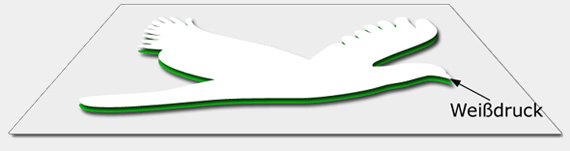
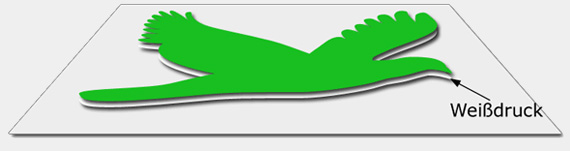
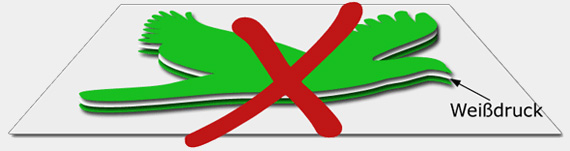
Falls Sie diese beiden Punkte nicht beachten, kann es zu ungewollten Druckergebnissen kommen. Es werden dann beispielsweise bestimmte Farbflächen nicht unter- oder überdruckt, obwohl eine weiße Fläche angelegt wurde.
Erstellen der Sonderfarben in CorelDraw™
- Öffnen Sie den Paletten-Editor (Extras -> Paletten-Editor):
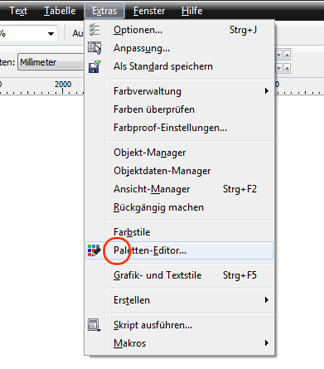
- Wählen Sie oben links den Eintrag "Dokumentpalette" aus und klicken Sie auf "Farbe hinzufügen":
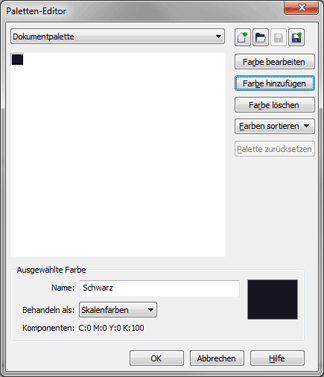
- Für die Farbe "Weiß" klicken Sie auf "Modelle" und tragen Sie die Zahl 100 bei Cyan und bei allen anderen Werten eine 0 ein (C = 100, M = 0, Y = 0, K = 0):
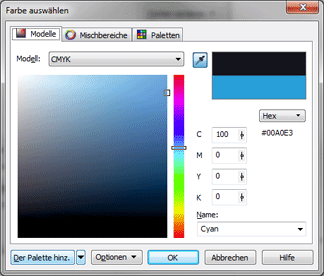
- Klicken Sie auf "Der Palette hinz." (zur Palette hinzufügen) und auf "OK" ("Schließen")
- Markieren Sie die neue Farbe im Paletten-Editor. Für die Farbe "Weiß" tragen Sie neben "Name" "RDG_WHITE" (ohne Anführungszeichen, auf genaue Schreibweise achten!) ein.
- Wählen Sie neben "Behandeln als:" "Schmuck" aus (sofern vorhanden). Klicken Sie anschließend auf das Speichern-Symbol (siehe roter Kreis) und bestätigen mit "OK":
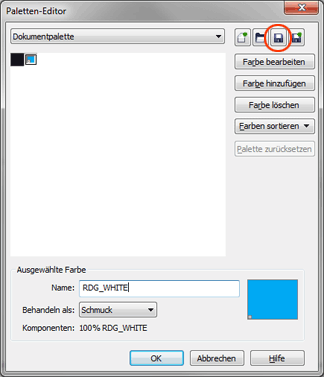
- Möchten Sie weitere Farben hinzufügen, klicken Sie nicht auf "OK" sondern wiederholen Sie die Schritte 3 bis 6.
- Öffnen Sie die Dokumentpalette (falls nicht bereits geöffnet):
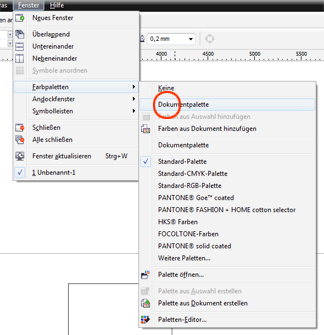
- Weisen Sie jeder Fläche bzw. Kontur, die weiß gedruckt werden soll diese Farbe zu.
- Bitte beachten Sie zusätzlich die Hinweise zum Überdrucken.
- Die Farberstellung ist in den verschiedenen CorelDraw™-Versionen ähnlich. Zur Kontrolle einfach eine Datei mit der Farbe RDG_WHITE versehen und drucken. Im Fenster "Drucken" muß bei "Auszüge" die Farbe "RDG_WHITE" zusätzlich erscheinen.
Erstellen der Sonderfarben im Adobe® Illustrator®
- Blenden Sie die Farbfelder ein (Fenster -> Farbfelder):
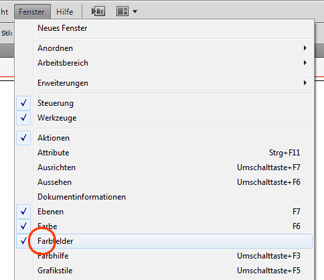
- Blenden Sie die Konturen ein (Fenster -> Kontur):
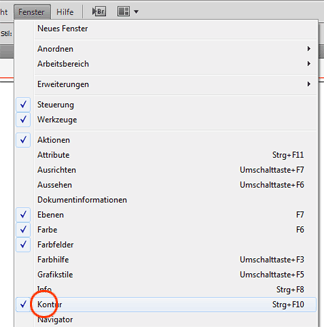
- Klicken Sie auf den rechten Pfeil im "Farbfeld"-Fenster und anschließend auf "Neues Farbfeld"
- Tragen Sie unter "Farbfeldname" für die Farbe "Weiß" "RDG_WHITE" (ohne Anführungszeichen, auf genaue Schreibweise achten!) ein
- Wählen Sie bei Farbart "Volltonfarbe" aus
- Wählen Sie bei Farbmodus "CMYK" aus
- Tragen Sie für die Farbe "Weiß" die Zahl 100 bei Cyan und bei allen anderen Werten eine 0 ein (C = 100, M = 0, Y = 0, K = 0)
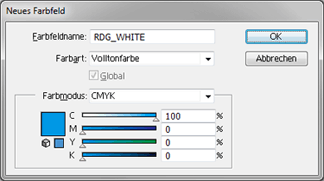
- Klicken Sie auf "OK"
- Möchten Sie weitere Farben hinzufügen, wiederholen Sie die Schritte 3 bis 8.
- Weisen Sie jeder Fläche bzw. Kontur, die weiß gedruckt werden soll diese Farbe zu.
- Bitte beachten Sie zusätzlich die Hinweise zum Überdrucken.
